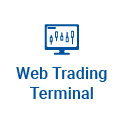Difference between windows 10 pro and windows 10 pro n free download. Windows 10 Pro Vs Pro N: What’s The Difference Between Them [MiniTool Tips]
February 8, 2023Adobe reader for windows 10 free download full version
February 8, 2023Looking for:
Download Custom Resolution Utility – CRU for Windows –

Mar 16, · Custom Resolution Utility – CRU for Windows 10 – Learn how to download & install Custom Resolution Utility – CRU on Windows 10 PC/laptop in simple way. How to Create Custom Resolutions for your NVIDIA or AMD/ATI GPU. Now, this Cleaning and Tweaking app is available for Windows Vista / Windows 7 / Windows 8 / Windows 10 / Vista64 / Windows 7 64 / Windows 8 64 / Windows 10 . Apr 10, · How to download and install Custom Resolution Utility – CRU for Windows 10 PC/laptop. Now let’s just move to the next section to share the steps you have to follow to download Custom Resolution Utility – CRU for Windows PC. So here we go: Download the Custom Resolution Utility – CRU installer file from the link ted Reading Time: 9 mins. Jan 19, · Custom Resolution Utility (CRU) allows custom resolutions to be defined for both AMD/ATI and NVIDIA GPUs by creating EDID overrides directly in the registry without dealing with inf files. Custom Resolution Utility is capable of adding new monitor resolutions that can be scaled up with lower resolutions. Custom Resolution Utility creates software EDID overrides in 5/5(21).
Cru download windows 10. Please wait while your request is being verified…
Free Download for Windows On some systems, the graphics driver might crash while restarting. However, this means wundows lower resolutions will be scaled cru download windows 10 and higher resolutions won’t be scaled down. Leave this field empty. Just open CRU and give it administrative permission to make changes to your registry. Both the mentioned emulators are popular to use Apps on PC.
Cru download windows 10 –
Login — Register. Threaded Mode Linear Mode. Post: 1. CRU shows you how the monitor defines resolutions and other capabilities and gives you the power to change it. Add custom resolutions, remove unwanted resolutions, edit FreeSync ranges, and more. Download: cru I would like to continue providing updates and work on new ideas, but I need your support. Before making any changes, familiarize yourself with getting into safe mode using a recovery drive in case you can’t see the screen.
If you don’t have a recovery drive, press and hold the power button to shut off the computer while Windows is booting. Choose a display from the drop-down list. Edit the configuration as desired. Please read the sections below for more information. Repeat steps for other displays if required. The “Copy” and “Paste” buttons at the top can be used to copy the resolutions, extension blocks, and range limits if included.
It will not copy the name or serial number, but it will copy the inclusion of these items using the display’s own information. Click “OK” to save the changes. Run restart. If the display does not return after 15 seconds, press F8 for recovery mode. This will temporarily unload all the EDID overrides without deleting them. Restart the driver again to reload any changes. On some systems, the graphics driver might crash while restarting.
If that happens, the driver might be disabled after rebooting. Simply run restart. Set the resolution in the Windows display settings. To reset all displays, run reset-all. This can be done in safe mode if necessary. Then run the. Detailed resolutions: Detailed resolutions are the preferred way to add custom resolutions. More detailed resolutions can be added using extension blocks. The first detailed resolution is considered the preferred or native resolution.
At least one detailed resolution should be defined. All other resolutions can be removed if they are not needed. The graphics driver will automatically add some common lower resolutions as scaled resolutions.
CRU adds monitor resolutions, not scaled resolutions. Lower resolutions can be scaled up to the native resolution by enabling GPU scaling in the graphics driver’s control panel, but higher resolutions won’t be scaled down by the GPU.
Higher resolutions will only work if the monitor can handle them. Laptop displays usually don’t have scalers and can’t display non-native resolutions without GPU scaling. To add other refresh rates, add the refresh rate at the native resolution. The graphics driver will automatically add the refresh rate to lower scaled resolutions.
EDID detailed resolutions are limited to x and If a value turns red , that means it’s invalid or out of limits. Use a DisplayID extension block to add resolutions with higher limits.
Use the timing options to help fill in the values: Manual – Allows the timing parameters to be set manually. The dialog will always open in this mode. This may help when trying other refresh rates. Exact – Uses non-standard timing parameters to produce exact integer refresh rates. Exact reduced – Adjusts the “Exact” timing parameters to reduce the pixel clock if possible.
This may help when trying higher refresh rates. Reduces the blanking compared with CVT. HDMI 2. Make sure it’s enabled and set to MHz. Do not add the native resolution as a standard resolution. Other resolutions will be ignored by the driver. These will be listed in gray. Additional resolutions will use up detailed resolution slots.
Standard resolutions are limited to certain aspect ratios: , , , Use detailed resolutions for other aspect ratios. The horizontal resolution is limited to and must be a multiple of 8. Use detailed resolutions for other resolutions. The refresh rate is limited to Hz.
Use detailed resolutions for other refresh rates. Use DisplayID to add resolutions greater than x or DisplayID 2. Default extension blocks are placeholders for the monitor’s original extension blocks.
Extension blocks that can’t be read will appear as default extension blocks. Note: NVIDIA does not support default extension blocks and will ignore all changes if a default extension block exists. NVIDIA also does not support default extension blocks, so delete any default extension blocks and add one manually if needed.
The second extension block is usually a DisplayID extension block with detailed resolutions greater than If you need to add an extension block manually, importing one of these files will provide a starting point: hdmi. For HDMI 2. Export formats:. Command-line options: Exported. Horizontal values can still be reduced if necessary. Skype is known to trigger this problem.
Changes in 1. The main difference is how they handle resolutions greater than x 60 Hz and resolutions. Try “Exact reduced” for an alternative.
Use “CVT standard” for the old behavior. Added “Exact” and “Exact reduced” to calculate exact integer refresh rates. Added support for tiled display topology data blocks. Newer versions fix problems and add features. Please report any issues with newer versions that did not exist with older versions.
Make sure to run reset-all. Post: 2. Thank you for making this application, it is very handful! I used it in win7 without problems, but i just upgraded to win8, and your application doesn’t work there. I can add custom resolutions and everything, but in windows 8 they doesn’t appear.
What do you suggest? Post: 3. It should work. Others are using it with Windows 8. What video card and monitor are you using? Post: 4. It worked fine on windows 7. In the list, where i have to choose the monitor, there my monitor appears three times. Is it possible, i choosed the wrong one? Post: 5. It’s possible you’re editing the wrong one.
Each connection creates a separate entry, and there may be outdated entries that aren’t being used anymore.