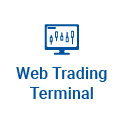Key windows server 2012 r2 essentials free
February 4, 2023Download WhatsApp for Windows 10 (32/64 bit) in English – Interesting tutorials
February 4, 2023Looking for:
Where is the Office Upload Center on Mac? – Microsoft Community

Any image, link, or discussion of nudity. Her writing has appeared in Geekisphere and other publications. You can set the maximum number of days to keep files in the Office Document cache by adjusting the Days to keep files in the Office Document Cache as necessary. This action is often the default action to resolve upload failures. Indicates that the file has changes pending upload, because uploads to the server have been paused. Windows File Shortcut. The Microsoft Upload Center has now been removed.
How to Download Office Upload and Fix Error Messages.
Microsoft Office Upload Center now gives you a way to see the state of files you’re uploading to a server, in one location. When you upload a file to a web server, Microsoft first saves that file locally to the Office Document Cache before it starts the upload, which means that you can save changes and immediately continue working even when you are offline or have a bad network connection. The Microsoft Office Upload Center lets you keep track of how uploads are progressing, and whether any files need your attention.
This is helpful in the following situations:. You have opened a file from a server, and the server goes offline. You can save the file, knowing that it will be uploaded when the server goes back online. You’ve been working on files in an airport hotspot, and are about to board your flight.
By checking the status in the Upload Center, you will be able to tell when the upload has completed and you can disconnect to board the plane.
An error occurs during the upload. You are alerted immediately, so that you can fix the problem and resume the upload quickly. The Office Upload Center is automatically installed as part of Microsoft Office starting with Office , and you can access it in a few ways, depending on your situation and the version of Windows you’re using.
Click the Upload Center icon in the notification area. This icon also displays the status of file uploads through the following notification area icons:. Indicates that the Upload Center contains files that are pending upload, because the server cannot be contacted. These files will automatically upload when the server becomes available. Indicates that the Upload Center contains files that are pending upload, because uploads are paused.
You can continue to upload these files by opening the Upload Center and selecting Resume Uploads. Indicates that the Upload Center contains files that have failed to upload.
You can resolve these upload failures by opening the Upload Center and selecting the resolve menu for each file in error. The icon can also inform you of the status of file uploads by displaying notifications or if you hover your pointer over the Upload Center icon. Top of Page. When you open the Upload Center, the default screen shows you any files that are currently pending upload to the server.
To see listings of the last 25 files that were uploaded, or all files currently in your cache, click the arrow for the drop-down menu and select which screen you want to see. To upload all files that are pending upload in the Upload Center, click Upload All. To pause all uploads, click Pause Uploads. To resume all uploads click Resume Uploads. To make changes to notifications, and how the Office Document Cache is managed, click Settings.
For more information, see Office Upload Center Settings. To work with a specific file in the Upload Center, click Actions or Resolve adjacent to the file, and then select what you want to do from the menu. You can also select the file that you want to work with and access file actions through the Actions menu in the toolbar, and through the context menu for each file. The available options will change depending on the state of the file:. Choose When an upload has failed because another author has changed the server version of the file causing a conflict, this action opens a window where you can view and select which version to keep.
Open Opens the file so that you can view or edit it directly from the Upload Center. Open to Resolve When an upload has failed, you can open the authoring application that will automatically display more information about the issue and actions to resolve it. This action is often the default action to resolve upload failures.
Open Web Site Opens the web site where the file is saved. Save As Saves a copy of the file to your computer. Save a Copy This action resolves an upload failure by saving your changes to another location. Sign In When an upload has failed because you are not signed into the web server, this action lets you sign in to the resolve upload failure. Discard Removes the file from the Upload Center.
If this file is on the server, it will still be available for download. Upload This action tries to upload your pending changes to the server. Indicates that the file has changes pending upload, because the server could not be contacted. When the server becomes available, the Upload Center will automatically upload these files. Indicates that the file has changes pending upload, because uploads to the server have been paused. To upload these files, click Resume Uploads from the toolbar.
Indicates that the file has changes that have failed to upload. You can resolve these files by clicking Open to Resolve in the file’s Resolve menu. By default, all the available notifications are enabled.
Customize which notifications and cached files you see by selecting or clearing the check boxes for the following options:. To learn more, see Office Document Cache settings. You can set the maximum number of days to keep files in the Office Document cache by adjusting the Days to keep files in the Office Document Cache as necessary. Files older than the maximum number of days will be removed from the cache only when there are no changes pending upload.
For users who prefer to work directly with the server, or who are concerned about their privacy, selecting Delete files from the Office Document Cache when they are closed will automatically delete documents from the cache when they are closed.
Important: If you have the Delete files from the Office Document Cache when they are closed setting selected and you close a file before the upload has finished, you will have the option to wait for the upload to finish, save the file to another location or close without saving any changes.
You will not be able to let documents remain pending to upload later when the server is available. You can clear the Office Document Cache at any time by clicking Delete cached files. Note: Clearing the Office Document Cache by clicking Delete cached files or enabling Delete files from the Office Document cache when they are closed will delete the document content from the cache, but a listing of files that have been opened is kept in the cache and stored on your computer.
To open the Upload Center using the notification icon: Click the Upload Center icon in the notification area. Click Open Upload Center. Click the Office Upload Center icon. Click Microsoft Office Tools. Click Microsoft Office Upload Center. The available options will change depending on the state of the file: Choose When an upload has failed because another author has changed the server version of the file causing a conflict, this action opens a window where you can view and select which version to keep.
A subscription to make the most of your time. Try one month free. Need more help? Expand your Office skills. Get new features first. Was this information helpful? Yes No. Any other feedback? The more you tell us, the more we can help. How can we improve? Send No thanks.
Microsoft Office Upload Center.
Microsoft Office Upload Center: Remove its taskbar icon or Disable it completely. Download PC Repair Tool to quickly find & fix Windows errors. The Microsoft Office Upload Center lets you keep track of how uploads are progressing, and whether any files need your attention. This is helpful in the. The Office Upload Center allows you to monitor document uploads and downloads during synchronization with your OneDrive account or another.