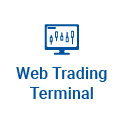Microsoft Office Product Key for Free [% Working]
February 26, 2023Endnote x7.8 serial number free download
February 26, 2023Looking for:
F5 big ip edge client windows 10

Installing the BIG-IP Edge Client requires the presence of the config.f5c file in the DownloadF5 VPN folder. This file is included in the BIG-. Beginning in the following BIG-IP versions in their respective software branches, BIG-IP Edge Client supports Windows 10 and Windows 11 on.
Win: f5 BigIP Edge Client install – Intranet – University of South Australia
Open the VPN page of the University of Vienna in your browser and log in with your u:account access data. Now click on Install. Lcient windows asks if you want to allow the software to be installed, confirm this. Enter your u:account access data in the wndows window and click edeg Logon.
This window appears while the connection is being established and closes automatically when the connection is successful. Open the Microsoft Store. Then enter F5 Access in the search field and click on the corresponding app. After successful installation, open the app by clicking on Launch. Click on univpn or on the name that you previously entered for the VPN connection. If полезная logic pro x download for windows free download зарегистрировался get the error message that the user name and password are g5this may be due to the fact that a VPN connection is already active — for example in the browser.
If you get a RAS error messagefollow the instructions on the manufacturer’s website. Page content. Installing software F5 big ip edge client windows 10 the VPN page of the University of Vienna in your browser and log in with your u:account access data.
Please close the VPN session by clicking on Logout. Click Next. Click on Finish to complete the installation. You can egde your connection status at the bottom on the right side of your Windows status bar. The F5 f5 big ip edge client windows 10 should appear red when the VPN connection is active and gray when disconnected.
If your internet connection and therefore also the VPN connection is interrupted repeatedly, use the option Auto-Verbindung Auto connection. The software then automatically connects to the VPN server again after an interruption. Click Install to install the bih. Select Add a VPN adobe indesign cs3 free download реально. Then click on Connect. The VPN connection should now be established.
Note If you get the error message that the windoows name and password are incorrectthis may be due to the fact that a VPN connection is already active — for example in the browser. Then f5 big ip edge client windows 10 on Abmelden sign out at the top of the right corner.
You can now try again to connect via the VPN connection you set up previously.
F5 big ip edge client windows 10
Dec 17, · on Dec This is the latest information available from F5 regarding Microsoft Windows 10 support (including F5 BIG-IP Edge Client) with certain BIG-IP APM versions. Microsoft Windows 10 support is available for certain BIG-IP APM versions. This entry replaces the original AskF5 solution (SOL) on Oct 04, · After a successfull connection with Big-IP Edge Client VPN the internet connection is broken. Ping to Google DNS servers with connected VPN: We have configured Network Access with “split tunneling”. The very same VPN worked perfectly with the previous build of Windows 10 (). Version of VPN client: ,,, Aug 01, · F5 big ip edge client download windows free –. Welcome to the Downloads site for F5 Networks, Inc. Here are some helpful tips for utilizing this site. The hotfixes are available for download on the F5 Downloads site, or by clicking the links in the Latest Hotfix column in the following table. For information about requesting 9.
Big ip edge client download for windows 10 – Wakelet
After successful installation, open the app by clicking on Launch. Click on univpn or on the name that you previously entered for the VPN connection. If you get the error message that the user name and password are incorrect , this may be due to the fact that a VPN connection is already active — for example in the browser. If you get a RAS error message , follow the instructions on the manufacturer’s website. Page content. Installing software Open the VPN page of the University of Vienna in your browser and log in with your u:account access data.
The app is listed on our website since and was downloaded times. We have already checked if the download link is safe, however for your own protection we recommend that you scan the downloaded app with your antivirus. Your antivirus may detect the F5 Access as malware as malware if the download link to com. This will redirect you to Google Play. Once the F5 Access is shown in the Google Play listing of your Android device, you can start its download and installation.
Tap on the Install button located below the search bar and to the right of the app icon. A pop-up window with the permissions required by F5 Access will be shown. Click on Accept to continue the process.
The VPN connection should now be established. If you get the error message that the user name and password are incorrect , this may be due to the fact that a VPN connection is already active — for example in the browser.
If you get a RAS error message , follow the instructions on the manufacturer’s website. Show navigation. Hide navigation. IT services. Most searched-for services Websites Staff search Search. Configure an access policy to detect the machine tunnel client type. Click the name of the access profile you want to edit. On the menu bar, click Access Policy.
For the Visual Policy Editor. The visual policy editor opens the access policy in a separate window or tab. Only an applicable subset of access policy items is available for selection in the visual policy editor for any access profile type. A popup screen opens, listing predefined actions on tabs such as General Purpose, Authentication, and so on.
The Client Type action identifies clients and enables branching based on the client type. A properties screen opens. On the Machine Tunnel client branch, change the ending to Allowed. Click Save. The Access Policy screen reopens. Set up the appropriate authentication and client-side checks required for application access at your company, and click Add Item.
Change the Successful rule branch from Deny. If needed, configure further actions on the successful and fallback rule branches of this access policy item, and save the changes. At the top of the screen, click the Apply Access Policy. Click the Close. To apply this access policy to network traffic, add the access profile to a virtual server.
To ensure that logging is configured to meet your requirements, verify the log settings for the access profile. Configuring a username and password for the machine tunnel. This task requires that the f5MachineTunnelInfo. Configure a username and password for the machine tunnel connection. This is recommended only for testing purposes. You must run f5MachineTunnelInfo. Defining the VPN server for the machine tunnel. This task requires that f5MachineTunnelInfo. This task requires admin access and the ability to edit the Windows Registry.
Start the registry editor Start. In the right pane, right-click and select New. In the Name. Right-click the value and select Modify. The Edit String dialog opens. Exit the Registry Editor. Configuring client certificates for machine tunnel authentication. This task requires that the f5MachineTunnelService is installed on the client system on which you are configuring certificates.
Configure a client certificate for the f5 Machine Tunnel Service. On a Windows client or administrative system, click Start. Click File. Under Snap-in. Do one of the following. To manage certificates for services on your local computer, click Local computer. To manage certificates for a remote computer, click Another computer. Click the service for which you are managing certificates.
Click Finish. Certificates – Service f5MachineTunnelService on. Computer Name. Generating a troubleshooting report from Edge Client for Windows. A troubleshooting report provides numerous details about the client and its functioning, such as log files and their contents, components and versions, and so on. On a client with a Start. Click the View Details. The Details popup screen displays.
Click the Diagnostics Report. A Save As popup screen opens. Select a location, specify a file name, and click Save. A Collecting data popup screen remains open until the report completes. Navigate to the location with the downloaded file, extract the files to a folder, and click the HTML file in the folder. The F5 Report displays in a browser screen. Navigate to the location with the downloaded file, unzip it to a folder, and click the HTML file in the folder.
The report displays. Overview: Installing and using the client troubleshooting utility. Users can access the utility to check the availability and version information for Windows client components, and run Network Access diagnostic tests. To run Network Access diagnostics and troubleshooting reports on clients that have only the browser-based Network Access client component, you can download and install the client troubleshooting utility. Task summary.
Downloading the client troubleshooting utility. To run the client troubleshooting utility from the command line on a Windows-based system, you must first download the utility from the BIG-IP system. The file f5wininfo. Viewing client components in the client troubleshooting utility.
You can use the client troubleshooting utility to view client components on Windows-based systems. Double-click f5wininfo.