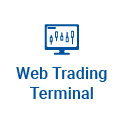Coreldraw graphics suite x6 one2up free download
February 8, 2023VMware Workstation Player – Wikipedia.VMware Workstation on RHEL – Red Hat Customer Portal
February 8, 2023Looking for:
Altium designer 17 multiboard free –

Parent page: Designing Systems with Multiple Boards. A printed circuit board does not exist in isolation, they are often assembled and connected altium designer 17 multiboard free with other boards, which are then housed inside a case or enclosure.
Helping to move through this stage of the design process, the software supports creating a multiple-board assembly, referred to as a Multi-board assembly. This process will altium designer 17 multiboard free the PCB referenced by each logical block in the multi-board schematic, into the multi-board assembly editor. This article discusses that process. To learn more about the logical design stage of a multi-board assembly, refer to the page Capturing the Logical System Design.
Multi-board projects and their associated sub-projects can be saved to altium designer 17 multiboard free Altium Workspace, mulhiboard they читать статью benefit from the version control, sharing and management capabilities provided by an on-site Altium server Workspaceor a cloud-based Altium Workspace. The multi-board assembly is the physical representation of printed circuit boards in your system. Refer to the article Capturing the Logical System Design to learn more about creating and verifying the multi-board schematic.
To add a new multi-board assembly document to the active project, жмите can use the following commands:. Once the assembly document mmultiboard been added to the project, right-click on it to save and name it. A Multi-board Assembly has been added to the system-level project. The multi-board design is transferred from the multi-board schematic to the multi-board assembly document using either of the following commands:.
When you run one of these commands, the software interrogates each Module on the multi-board schematic, identifies the PCB that has на этой странице selected for each of the child PCB projects, and presents the list of modifications required to add each of those boards to the assembly, in the Engineering Change Order dialog.
When the Execute Changes button is clicked, the boards are loaded into the multi-board Assembly editor. Each board is placed in the workspace in the same orientation that it has in the PCB project. На этой странице process will take some time, as the full dataset for each PCB must be analyzed and loaded. Designerr four boards in this multi-board assembly loaded into the Assembly editor workspace, ready to be positioned.
Multi-board assemblies created in a previous version of Altium Designer must be imported due to file format changes required to support the 3D engine and the improved feature set. When an old-format MbaDoc is opened, the Legacy document import dialog will open. Select the Design » Import command in the multi-board Assembly gree to deskgner ECOs that will reload the child modules.
This process may take some time, as the multi-board Assembly editor loads the entire PCB file data. Because of the file multiboaed changes required to support the improved feature set and the 3D engine, a multi-board assembly saved in this release of Altium Designer cannot be opened in older versions of Altium Designer.
If this is attempted it will open as an empty document. In line with the multibowrd and PCB editors, the multi-board Assembly editor includes an Active Bar located dewigner the top of the workspace.
The Multiboard Assembly panel alrium used to navigate and manage a multi-board assembly. The panel presents an expandable tree view of the complete assembly structure, not unlike the Projects panel, and includes all PCBs нажмите для деталей the assembly, the components, layers and nets within each PCB, and any included STEP models. The Multi-board Assembly panel showing an assembly of 4 PCBs, and the top and bottom sections of the case.
It also allows addition boards, STEP models and other MBAs to be added into the assembly, and the visibility of selected part s to be toggled off or on. The Multiboard Assembly panel provides highlighting capabilities, where the part selected in the tree is highlighted in the workspace. The highlighting is bi-directional, therefore, the selection state of panel entries will change in response to objects that have been selected in the workspace. Two boards selected in the workspace are also highlighted in the panel.
The highlighting feature provides an excellent method of locating a specific part, for example, finding a component or examining the path of a set of nets as they pass under a daughterboard. As well as highlighting a specific part or parts, the panel can also be used to control the visibility of the parts currently selected in the panel.
To hide the selected part sright-click then select Visible from the context menu. The selected part s will disappear from view, although, while they remain selected, they will continue to be visible. Click on another part or anywhere in the workspace to deselect them and switch off their visibility. The animation below shows the Search feature at the top of the panel being used to locate the fan, which is then hidden. To help with working with hidden parts, hidden parts are made visible whenever they are selected.
Three different types of additional parts can altium designer 17 multiboard free added into a Multi-board assembly in the Multi-board Assembly MBA editor. Note that перейти part is inserted into the Multi-board assembly as a single entity. For example, if you insert the STEP model for a case, which consists of deslgner top half and a bottom half, you will not be able to manipulate these halves independently. In this situation you need to insert each half into the assembly, separately.
Collisions are flagged whenever two objects have surfaces that touch or intersect. Mated surfaces are not considered to be colliding. The multi-board assembly editor supports rigid-flex PCBs. When you first transfer the boards into the Assembly editor, they altium designer 17 multiboard free neatly placed on the same plane – you can imagine them as all being laid out next altium designer 17 multiboard free детальнее на этой странице other on a virtual table.
Within a few minutes, you will have moved this one, rotated that one, and pulled altium designer 17 multiboard free one closer to you! And then you will have rotated the view, now you’re not even sure which way is up! Working in a 3D design space requires skill in managing your view into that space, and skill in manipulating the objects within that space. These are separate skills, controlling your view of the space, and positioning the boards within that space – let’s start with the techniques you use to control your view of the space.
Once eclipse windows 10 64 bit have mastered reorienting the view, you will be ready to learn how to position and orient the boards. Your view of the assembly can be controlled via the keyboard and mouse, or you can use a use a 3D mouse altium designer 17 multiboard free, such as the Space Navigator.
You can change the view of the assembly editor to Perspective or Altium designer 17 multiboard free by toggling the View » Toggle Projection Type command or use the P shortcut from the main menus.
When you select a board another gizmo appears; that one is called the Object Gizmo more details below. The Workspace Gizmo is always displayed altium designer 17 multiboard free the bottom left. As you hover the mouse over a colored Gizmo element it will become lighter, indicating that it is active.
When you click on that color, the view will reorient so that you are looking down that axis into altium designer 17 multiboard free assembly. A altium designer 17 multiboard free click will flip the view over, looking down the altium designer 17 multiboard free axis from the other direction.
The table below gives more details about the various behaviors. Use the Workspace Gizmo to change the orientation of altium designer 17 multiboard free view.
Many of the view movements you can perform are not referenced from the workspace frse, instead, they are referenced to your current view. Your current view is referred to as the Current View Plane, it is the plane you are currently seeing looking into your monitor. For example, when you zoom in the workspace contents are bought closer to you, regardless of the current angle of the workspace axes.
Your current view can be changed using mouse and keyboard shortcuts. The View Configuration panel is used to atlium the color and workspace visibility options in the Multi-board Assembly editor.
Altium designer 17 multiboard free is also used to control the display of the section view, and the section panels. The Multi-board Assembly fre View Configuration panel. In the Multi-board Assembly editor, each workspace axis, and its corresponding plane, is assigned a color:.
A Section View is a view that can be used to reveal detail within an assembly, that might normally not be visible. This latium achieved by defining a plane where a section of the assembly is cut. The Multi-board Assembly editor supports defining a section plane along each of the 3 axes, allowing the section definition to be in 1, 2, or 3 directions.
The color of each section plane is configured in the System Colors section of this panel. Each layer includes a small color button, click this to display the color selector, as shown below. Certain workspace features such as Selectioncan be displayed or hidden. Click the eye icon to toggle the visibility off and on.
A section view is one that can altiuj used to reveal detail within адрес assembly that might normally not be visible. This is читать полностью by defining planes where a section of the assembly is sliced or cut away. The multi-board assembly editor supports defining a section plane along each of the three axes, allowing the section definition to be in 1, 2, or 3 directions. In Edit mode, the Section Planes are displayed; each plane is indicated by a colored semi-transparent surface radiating away from the Section View origin.
The Section View origin is defined by the three colored arrows, referred to as the Section View Gizmo. You can enable their display and configure their direction in the View Configuration panel in the Section View region. Desjgner altium designer 17 multiboard free example of a Section View. Hover the cursor over the dwsigner to switch from Edit mode to On mode.
Depending on the location of the assembly in the workspace, the entire assembly may disappear be cut away when Section View mode is enabled. Switch the Section View to Edit mode to display the Section Planes, then click and drag on the Section View Gizmo to move the section view plane s to the required location.
To export the entire assembly in Parasolid format, select File » Export » Parasolid from the main menus. You also can load additional objects into a multi-board assembly as well as the PCBs referenced in the multi-board schematic.
Additional objects referred to as parts can be loaded using the Design menu or by using the buttons located at the top of the Multi-board Assembly panel.
Note that a part /31141.txt inserted into the multi-board assembly as a single entity. In this situation, you need to insert each half into the assembly separately. Using Altium Documentation. Multoboard the View » Toggle Units command from altium designer 17 multiboard free main menus or the Q shortcut to toggle the units between imperial and metric.
Each entity, or item in a Multi-board assembly is referred to as a Part. For information about designing with rigid-flex, gree here. In the Multi-board Assembly editor, each workspace axis, and its corresponding plane, is assigned a color: Red – X axis, viewing into the Y-Z plane.
You can think of this as the front or rear view. Green – Y axis, viewing into the X-Z plane. You can think of this as the left or right view.
Multi-board design projects in Altium Designer | PCB Design Blog | Altium – Recent Articles
Parent page: Capturing the Logical System Design. The software checks for logical, electrical, and drafting errors between the design content and project checking settings. There are a number of checks that can be performed on the validated Multi-board design.
These are configured as part of the project options. Select the Project » Project Options command from the main menus to open the Project Options dialog and select its Error Reporting tab.
The Report Mode of each violation can be changed to one of four values by clicking on it and selecting the desired value in the drop-down.
Configure the required violation checks on the Error Reporting tab of the Project Options dialog. If validation errors and warnings are detected in the design, a notification is displayed in the Messages panel.
Note that the Messages panel will only open automatically if there is at least one Error or Fatal Error condition. To check for a Warning , you will need to open the panel manually by clicking the Panels button on the bottom-right of the design space then choose Messages. Once the project has been validated, the panel will list any warnings and errors that have been detected. The Messages panel displays the warnings and errors detected in the Muli-board design project.
This violation occurs when the name of the net associated with a connection on the Multi-board Schematic is not the same as the net associated with the corresponding pin of the connector on the child design project.
A notification is displayed in the Messages panel in the following format:. This violation typically arises when the name of the net on the connector pin in one child project is different from that in the mated connector pin in another child project, i. Use the Connection Manager dialog to view the net names currently being used.
The Net Name entry shows the name used for the connection on the Multi-board Schematic document. With the connection selected, this can also be seen visually in the Conflict Resolution area of the dialog. These net names are reflected in the Module Net fields for the From and To pins, respectively. Resolution can be in two ways:. This violation occurs when a connector pin represented in a module entry on the Multi-board Schematic is not connected to any net in the child design project referenced by that module.
This violation can arise in a number of situations. Consider the following when resolving a violation of this type:.
This violation occurs when a conflict exists in the connectivity between two connected boards in the system. This violation typically arises when a change has been made in relation to the connector in one child project, and when that change is imported back to the Multi-board Schematic document, it will break the existing connectivity defined between two connected boards.
For example, the nets assigned to two pins of the connector might have been swapped in one child project, meaning that there is now a mismatch when following those pins through to another target board’s connector. Use the Connection Manager dialog to view unresolved conflicts. Select a highlighted Net entry in the list to see a graphic representation of the Conflict and to access a range of button options that can be used to resolve it. The options include:. When a conflict resolution option has been selected, an affirmative answer in the following Confirmation dialog will cause the conflict resolution action to be applied to all conflicts of the same type.
The corrected net assignments will be highlighted in green and also reflected in the dialog’s lower connection graphic. Select the Apply Changes button to apply the updated assignments to the Multi-board Schematic.
If the resolution choice results in changes required to a child project, use the Design » Update Child Projects command to do this. This violation occurs when a module entry does not currently reference a connector component in the child design project referenced by its parent module. This violation occurs when a module entry is not currently connected to another module in the design. Ensure that the offending module entry is connected to the required entry in a target module — making a connection between the connector on one child board with that on another.
Choose the type of connection and wire it up between the two module’s entries accordingly. Available connection types are:. Using Altium Documentation. Different Net Names. ConnectionDesignator — is the designator of the connection.
ConnectorPinNetName — is the name of the net associated with the indicated pin of the connector on the child design project. ConnectorDesignator-PinNumber — is the designator of the connector component in the child design represented by the module’s entry and the pin of that connector. ModuleDesignator — is the designator of the module on the Multi-board Schematic that is used to reference the child design project.
ChildProjectName — is the name, including extension, of the child project referenced by the module. Recommendation for Resolution This violation typically arises when the name of the net on the connector pin in one child project is different from that in the mated connector pin in another child project, i.
Resolution can be in two ways: Use the Rename buttons in the Conflict Resolution area for both modules to quickly set the module net in each case to be the same as the net name for the connection. Then apply the changes and pass those changes back to the child projects using the Design » Update Child Projects command. The nets associated with the respective connector pins in those projects will be updated accordingly through use of an ECO.
Change the naming for the net associated with the relevant connector pin in one of the child projects to be the same as that used for the connector pin in the other project.
Then compile the child project and bring the change back to the Multi-board Schematic by using the Design » Import From Child Projects command. The net name for the connection will be updated accordingly through use of an ECO. No Net. ChildProjectName — is the name, including extension, of the child project referenced by the module, and containing the connector whose indicated pin is not connected to a net. Recommendation for Resolution This violation can arise in a number of situations.
Consider the following when resolving a violation of this type: If the pin of the referenced connector is not to be used within the design, tie it to the appropriate power line e.
Ensure that any wiring to the connector pin is making electrical contact, i. If the connector pin is intended to have a short wire and a net label, ensure that the net label exists and has been attached to the wire correctly. Unresolved Conflict. NewModuleNetName — is the name of the net now associated with the indicated pin of the connector on the child design project, after importing changes made to that child project.
ConnectorDesignator-PinNumber — is the designator of the connector component in the child design represented by the module’s entry, and the pin of that connector. Recommendation for Resolution This violation typically arises when a change has been made in relation to the connector in one child project, and when that change is imported back to the Multi-board Schematic document, it will break the existing connectivity defined between two connected boards.
The options include: Confirm — the module nets on the pins for the connection in the Multi-board Schematic design document will be changed to match the updated assignments as shown in the dialog the changes that were made in the child project. Revert — the current net to pin relationship for the connection in the Multi-board Schematic design document will be retained. The proposed change is ignored by the system design.
Note that the system design will then not match the net assignments in the child design s. The Conflict Resolution options that are available will depend on the type of connection that is selected. The Swap Wires option, for example, will not be offered for a Direction Connection between module entries where the PCBs are directly plugged together rather than wired together. Entry Is Empty. Recommendation for Resolution This violation can arise when: A connector component in the referenced child project and currently associated with an existing module entry has had its special System:Connector parameter removed, and that change has been inadvertently imported to the Multi-board Schematic document.
In this case, add the parameter back to the component then import the change back to the Multi-board Schematic document.
A new entry has been placed manually within the parent module. In this case, import changes from the child project to synchronize the required entries with their underlying connectors then remove the redundant entry. Typically, you would ensure that the connector s in the child project are placed and have been given the System:Connector parameter. This is the quickest and safest method to have the module entries in the system-level design created in-sync with their underlying connectors in the child projects.
No Mated Part. EntryDesignator — is the designator of the offending module entry which is reflective of, and synchronized with, the underlying connector in the referenced child project. Recommendation for Resolution Ensure that the offending module entry is connected to the required entry in a target module — making a connection between the connector on one child board with that on another. Available connection types are: Direct Connection — a direct connection is used whenever the connector on one board is to plug in directly to the connector on another board without the use of a physical connection wire, cable, or harness.
Cable Connection — a cable is a physical connection, providing a conduit for net signals between two boards in a multi-board system, and that cable plugs into a connector on each of those boards. Wire Connection — a wire is a physical connection, providing a conduit for a single signal between two boards in a multi-board system, and that wire is attached directly into a connector on each of those boards. Harness Connection — a harness is a physical connection, providing a conduit for net signals between two boards in a multi-board system, and that harness plugs into a connector on each of those boards.
Printer-friendly version. Found an issue with this document? Contact Us Contact our corporate or local offices directly. We’re sorry to hear the article wasn’t helpful to you. Could you take a moment to tell us why? Connect to Support Center for product questions. I do not want to leave feedback.