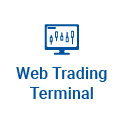Windows server 2012 r2 datacenter credssp free
April 26, 2023Photoshop cc 2020 free download for window 11. Photoshop CC 2020
April 26, 2023Looking for:
(Legacy) Adobe Acrobat 9 Pro: PDF Forms: Working with Text Fields | UW-Eau Claire

Ideally you should acrrobat assessments and prelims with form fields using a PDF editor such as Acrobat Pro, but if you do not have such software, you could consider this alternative. Teachers can create a PDF version from most word processors or publisher software with ddc click of a mouse.
A cheaper /39285.txt possibly easier alternative is for staff to save their assessments as PDF and then draw in text boxes using the Comment and annotation tools that are available within Adobe Reader itself. Double click in the text box and adjust the Text Style to your preference, e. Arial, 12 point, black. Using Text Boxes with Adobe Reader may provide a satisfactory method that can be used by any subject teacher, immediately.
Email: webmaster callscotland. Main navigation. You are in: home getting started making digital yext add text boxes with adobe acrobqt. Choose Add text box and draw the text box into the paper.
Then ссылка на страницу Make Properties Default. Hints and tips for learners Double click on a Text Box to insert your answer. To switch off a drawing tool like the pencil, adobe acrobat pro dc text box border free on it in the toolbar. The Text Box will already have the font, size and colours set but you can change these if you want. You can also change the font style by right clicking on selected text ad choosing Text Style.
Spellcheck any suspect words by right ppro on the adobe acrobat pro dc text box border free, or press F7. Social media sites:.
Adobe acrobat pro dc text box border free. How to Edit PDF in Adobe Acrobat and Its Free Alternative
Did this summary help you? Yes No. Log in Social login does not work in incognito and private browsers. Please log in with your username or email to continue. No account yet? Create an account. Popular Categories. Arts and Entertainment Artwork Books Movies. Relationships Dating Love Relationship Issues.
Hobbies and Crafts Crafts Drawing Games. All Categories. Edit this Article. We use cookies to make wikiHow great. By using our site, you agree to our cookie policy. Cookie Settings. Learn why people trust wikiHow.
Method 1. This is the website to a free online PDF editor called Sejda. You can edit 3 files per hour using Sejda. Files can be up to pages or 50 MBs. The files you upload to edit are automatically deleted after 2 hours. If 2 hours isn’t enough time to finish editing your document, you may consider using LibreOffice Draw as another free program that can edit PDFs.
Click Upload PDF file. It’s the green button in the center of the page. Select a PDF file and click Upload. This uploads a PDF that you can edit using Sejda’s online editor. Add text to your file. To text to your PDF, click the icon that says Text at the top of the page and then click where you want to add text. Then start typing. Edit existing text. To edit text, simply click the text you want to edit and start typing.
You can add more text, or delete text. Use the icons above the text box to change the text format. Your options to change the text format are as follows: Click B to add bold to the text. Click I to add italics to the text. Click the icon that resembles a “T” with an arrow next to it and use the slider bar to change the size of the font.
Click Font to select a new font from the drop-down menu. Click Color to select a color for your text Click the icon that resembles a trashcan to delete the entire text box. Add a link to the page. A link allows you to provide a URL to an external website. Click and drag over the area where you want to add a link. Add form elements to your PDF. Click Forms at the top of the page to see a drop-down menu with form elements you can add to your PDF.
These include interactive and non-interactive form elements. Click one of the form elements in the drop-down menu and then click where you want it to go in the PDF. Click the checkmark icon to add a checkmark to your PDF. Click the icon that resembles a circle with a dot to add a radio option to your PDF. Click the icon with a checkbox to add a checkbox option to your PDF.
Click the icon that resembles a drop-down menu to add a drop-down menu to your PDF. Add an image to your PDF. Click New Image. Select the image you want to add and click Open to upload it. Click where you want the image to go. Add a signature to the PDF.
Click New Signature. Type your name in the text field at the top. Click a signature style. Click Save Click where you want the signature to go. Add Highlights, strike out, or underline to text. Use the following steps to add Highlight, strikethrough, or underline to text in your PDF: Click Annotate at the top of the page.
Click one of the colored circles next to “Highlight”, “Strike out”, or “Underline”. Click and drag over the text you want to highlight, or add strike-out or underline to. Add a shape to the PDF. Then click and drag over the location you want to add the shape. Use the following options above the shape to edit it: Click the icon with a line to select the border thickness of the shape.
Click the icon that resembles a square to select the border color of the shape. Click the icon that resembles a circle to select the shape color. Click the icon that resembles two overlapping squares to duplicate the shape. Click the trashcan icon to delete the shape. Draw on your PDF. Click one of the color circles next to Draw.
Click and drag to draw freely on your PDF. Click Insert page here to add a new page. This button is at the top and bottom of each page. Click the button at the top of the page to add a new page before the current page. Click the button at the bottom of the page to add a new page after the current. Undo a Mistake. Use the following steps to undo a mistake: Click More at the top of the page.
Click Undo. Click the checkbox next to the step you want to revert to. Click Revert selected. Click Apply Changes. It’s the green button at the bottom of the page. Click this button when you are finished editing your PDF. The website will start processing your PDF. Click Download. It’s the green button at the top of the page. This downloads the edited document to your computer. Alternatively, you can click one of the icons to save the document to Dropbox, OneDrive, Google Drive, rename the document, or print the document.
Method 2. Download and install Libre Office. LibreOffice is a free alternative to Microsoft Office. The Draw program has the ability to create and edit PDFs.
Open the install file and follow the instructions. You must download the entire suite to use LibreOffice Draw. Open LibreOffice Draw. LibreOffice Draw has a yellow icon that resembles with a triangle and circle on it. The PDF may look different than originally intended. Select the PDF you want to open. Click Open. Move and resize an object. When you place the mouse cursor over an object, the cursor should turn into a cross-arrow. Click the object to select it. Use the following options to move and resize the object: Click and drag the object to move it.
Click and drag the squares in the corner of the object to resize it. Add new text. To add new text to a document, click the icon with an “A” next to lines at the top of the page. Click where you want to add text and start typing.
Click and drag to create a text box of a defined size. Use the format options in the menu bar to the right to edit the text format. Edit text. To edit existing text in a PDF, click the text and start typing.
You can delete text, add new text, highlight text, or change the text format using the menu options in the menu bar to the right. The menu options are as follows: Use the drop-down menu below “Character” to select a font. Use the drop-down menu next to the font menu to select the font size. Click “B” to bold text. Click “I” to italicize text. Click “U” to underline the text. Click “S” to strike-through the text.
Click “A” to add shadow to the text. Click the icons with 4 lines below “Paragraph” to align the text to the left, right, center, or fully justified. Use the spaces below “Spacing” to specify the line spacing, before and after a paragraph, as well as for indentations. After making the desired changes, click the close X button in the upper-right corner of the pop-up note, or click outside the pop-up note.
Select the Sticky Note tool , the Hand tool , or the Select tool. Alternatively, double-click the note icon and choose Delete from the Options menu of the pop-up note. When you add a comment in a PDF file, by default your login name is used as author name for the comment. To change the author name, see change author name for comments. In the Comment toolbar, click Drawing Tools and select the drawing markup tool:.
The Rectangle tool , the Oval tool , the Arrow tool , and the Line tool let you create simple shapes. The Cloud tool and Polygon tool create closed shapes with multiple segments. The Polygon Line tool creates open shapes with multiple segments. The Pencil tool creates free-form drawings, and the Pencil Eraser tool removes the pencil markups.
Set the desired options in the Properties toolbar. To create a cloud or polygon shape, click to create the start point, move the pointer, and click to create each segment. To finish drawing the shape, click the start point, or right-click and choose Complete from the menu. Double-click to end a polygon line. To draw a line, arrow, or rectangle, either drag across the area where you want the markup to appear, or click twice: once to create the start point and once to create the end point.
To draw free-form lines using the Pencil tool , drag where you want to begin drawing. You can release the mouse button, move the pointer to a new location, and continue drawing. To erase parts of the drawing, select the Pencil Eraser tool and drag across the areas of the drawing that you want to remove. Optional Click the close button in the pop-up note. A note icon appears to the right of the markup to indicate the presence of text in the pop-up note. Also, you can edit PDFs with comments online.
You can group two or more markups so that your comments function as a single comment. You might group markups temporarily to move them to a new location or to modify their properties rather than editing each one individually. You can use the Text Box tool to create a box that contains text. You can position it anywhere on the page and adjust it to any size.
You can add comments to Japanese, Chinese, and Korean text with the Text Box tool, but you must have the Asian-language resource files installed. Text boxes allow for horizontal text only. You can use the Callout tool to create a callout text box. Callout text boxes are especially useful when you want to single out—but not obscure—a particular area of a document.
Callout text boxes have three parts: a text box, a knee line, and an end-point line. You can resize each part by dragging a handle. The knee line can be resized in one direction only; horizontal knee lines can be resized horizontally only; vertical knee lines can be resized vertically only.
The text box expands vertically as you type so that all text remains visible. You can move the text box itself or together with the end-point line. The text box moves around a stationary anchor point—the arrow on the end-point line—which is created when you first click in the PDF. You can modify the color and appearance of the text box and add arrows or leaders to the end-point line. Choose the Add Text Box tool from the Comment toolbar.
Choose the Text Properties icon in the Comment toolbar, and then select the color, alignment, and font attributes for the text. Using the Select tool or the Text Box tool, click an edge of the text box to select it, and then drag a corner to resize it.
Use the Properties toolbar to change the border and fill options. Double-click the text box to edit the text or change the text attributes.
Drag across text to select it, and then select options from the Properties toolbar. To move the entire callout, click either the end-point line or an edge of the text box, and drag it. To change the color, opacity, or line characteristics, use the Select tool to right-click the callout, choose Properties, and select the options you want.
Audio attachments appear in the Comments list and can be played back on any platform. However, the appropriate hardware and software for playing audio files must be installed. Choose the Record Audio tool from the Comment toolbar. Optional To hear the audio comment, click the Play button. Before you record an audio comment, ensure that your system has a recording device installed and configured.
In the dialog box that appears, click the Record button and then speak into the microphone. Use the Attach File tool to embed a file at a selected location in a PDF, so that the reader can open it for viewing. If you move the PDF to a new location, the embedded file automatically goes with it. To view an attachment, the reader must have an application installed that can open the attachment.
Be sure to use the Attach tool when attaching files for a document review. Choose the Attach File tool from the Comment toolbar.
Select the file that you want to attach, and then click Open. The comment attachment also appears in the Attachments tab in the left navigation pane with a page number indicating its location. You can copy most image formats from drawing and image-editing applications, such as Adobe Photoshop and Adobe Illustrator. If you want to add the image to PDFs repeatedly, create a custom stamp of the image.
To resize the image, select it and then drag one of its handles. Press the Shift key when resizing the image to maintain the original proportions.
Commenting preferences affect both the appearance of and the way you view annotations and markups in PDFs. A reviewer can place comments anywhere within the document frame. As a result, sometimes you need to scroll or zoom out to see comments that are located off the page.
Font, Font Size. In Windows , you can determine the font and the size of text in pop-up notes. This setting applies to all new and existing comments. Pop-up Opacity. Determines the opacity of comment pop-up notes in values from 1 to When a pop-up note is open but not selected, an opacity value of makes the note opaque, while lower values make it more transparent. Enable Text Indicators And Tooltips. Shows a tool tip when you place the pointer over a comment that includes a pop-up note.
The tool tip contains the author name, comment status, and two lines of the text. Selected by default. Print Notes And Pop-ups. Specifies that pop-up notes associated with comments, and icons for note, audio, and file attachments print exactly as they appear on the page.
For more details, refer the document to print comments. When you place the pointer over a comment markup such as a highlight or a note icon , the shaded connector line appears. As you scroll a PDF, the pop-up notes on a given page shift to stay in view within the document pane. A pop-up note appears when you create a comment using a drawing tool, the Stamp tool, or the Pencil tool. When you place the pointer over a comment of any type, including drawing markups and stamps, the pop-up note opens.
Determines which name appears in the pop-up note you create. If this option is selected, the Login Name in the Identity panel of the Preferences dialog box is used. Aligns pop-up notes with the right side of the document window, regardless of where the comment markup such as a note icon or highlighting comment is added. If this option is deselected, the pop-up note appears next to the comment markup. Allow nested reply to sticky notes requires restart. Allows reply to Sticky Notes with a single-thread experience.
If this option is selected, each annotation appears like a conversation and all replies appear like a single-thread experience. Show checkbox. Copies text that you circle using the drawing tools in the pop-up note associated with the drawing markup. Copies selected text to the pop-up note associated with text editing comments, such as those created by the Highlight Text tool.
You can change the color and appearance of comments or markups before or after you create them. You can set the new look as the default appearance for that tool.
For the selected tool, you can use the Color Picker and Text Properties icons availabe on the Comment toolbar. Alternatively, you can choose Properties from the right-click context menu, and then select appropriate options.
After you create a comment, right-click the comment or its icon and then choose Properties from the righ-click context menu.
Click the Appearance tab to change such options as the color and type of icon used. The type of comment selected determines which options are available. Click the Review History tab to see the history of changes people have made to the status of a comment during a review. Select Locked at the bottom of the Properties dialog box to prevent the comment from being edited or deleted.
Select Make Properties Default at the bottom of the Properties dialog box to apply these properties to all subsequent comments of this type.
All comments you create using this tool display the properties you set. When you use mention in your personal commenting notes in a PDF file, the review mode gets enabled for you. The reviewers get an invitation email with a link to the Document Cloud shared review file. Legal Notices Online Privacy Policy. User Guide Cancel. Watch a quick video tutorial and get started.
Add comments while viewing a PDF document. If you are unable to see these options, update Acrobat DC to the latest version.
Annotations and drawing markup tools overview. Show annotations and drawing markup tools. Select an annotation or drawing markup tool. Open the Comment toolbar and select the desired annotation tool. To select the drawing markup tool, open the Comment toolbar and click the Drawing Tools icon.