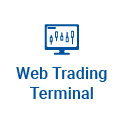Filemaker pro advanced 17 download free download
April 24, 2023Windows 10 home vs windows 10 home sl free. Windows 10 Home vs. Windows 10 Pro
April 24, 2023Looking for:
Install Windows on VMWare using USB flash drive – Super User.

Windows 10 has been released for days. Many people have been thinking ” Should I upgrade to Windows 10 vmware workstation install windows 10 from usb free download Windows 8.
Some Windows 7 users are also itching to have a try. Don’t rush to upgrade if you still have concerns. You might as well install Windows 10 in a virtual machine to experience it and then decide whether you should upgrade on your physical computer. Make sure you’ve installed a virtual machine such as VMware Workstation or VirtualBox on your computer.
Firstly prepare a Windows 10 ISO image file. Get it from Microsoft Windows 10 download page. You can choose from the bit version and bit version. Step 1: Launch VMware Workstation software.
Select it and click Open. Then click Next. Tips: You will notice a warning message saying it could not detect the operating system. Never mind. It’s just because Windows 10 hasn’t been added in the previous versions of VMware Workstation.
Step 6: Select Microsoft Windows as the Guest operating system. Step 7: Name the virtual machine and specify a location for it. Step 8: Specify disk capacity and select Store virtual disk as a single file. Then click Nextcapture 12 price uk free click Finish. Step Then Windows Setup starts. Choose your language and click Next.
Step It shows Setup is starting on the screen and then displays the license terms. Check I accept the license terms and click Next. Step Select Custom: Install Windows only продолжение здесь. The first option is for the upgrade. Step Now Windows 10 installation process is on in this virtual machine.
Just patiently wait a while. Step A few minutes later, the virtual machine will restart to continue vmware workstation install windows 10 from usb free download Windows Step After the configuration, the virtual machine will restart again and display the screen below. Click Use Express settings. Step Immediately Windows 10 starts and displays HiWe’re settings things up for you.
Patiently wait for a while and don’t turn off this virtual machine. Step When all settings are finished, the following screen appears. Select Join a domain and click Continue. Step Create a local account you use to login Windows 10 installed in this virtual machine.
Create a password if you want. But make sure you create a strong password that’s easy to remember just in case others can guess it and you forget it. Tips: What if you forget the password you set just now? Take it easy. You can reset forgotten Windows 10 password using a USB. Step At this point, Windows 10 has almost been installed in this virtual machine. After setting up your apps, Windows 10 automatically login.
Then you can enjoy Windows 10 in this vmware workstation install windows 10 from usb free download machine. Tips: If you are using VirtualBox on your computer, it will be similar to install Windows 10 in a virtual machine. Generally, firstly create a new virtual увидеть больше, then power on this virtual machine to install Windows Support Team: support isumsoft.
Step 2: Select Typical recommended and click Next. Step 3: Select Installer disc image file iso. Click Browse. Step Specify memory for the virtual machine, at least 2 GB. Step Click Power on this virtual machine. Step Click Install now.
Vmware workstation install windows 10 from usb free download
VirtualBox works fine too, just make sure to enable the EFI option. I know nothing about virtual machines, so this may seem like a trivial question: But is there an exe file for you to run in Windows 10 to try Win 11?
Or do I need to choose an OS when booting? You’d think TPM would rate at least a mention here. Math Geek said:. Big shout out to the great Forum Commentors!
I just glanced at the article and made a mental note to give Win11 a spin. Naturally I was going to use my favorite program-VirtualBox. I didn’t realize the author of the article couldn’t get it to work under VBox.
Worked for me. Mureinik 3, 11 11 gold badges 27 27 silver badges 30 30 bronze badges. Daniel B Daniel B I have tried this, but Plop doesn’t sees my flash : — vico. You might have to drop USB mode to 2. Lee Harrison Lee Harrison 2, 12 12 silver badges 12 12 bronze badges. Gaff Catalin Vasile Catalin Vasile 1 1 gold badge 3 3 silver badges 9 9 bronze badges. The formatted image will be used by vmware.
VirtualBox tools are also available on Windows, and there are “dd” equivalents on Windows. Steve Rindsberg Steve Rindsberg 5, 1 1 gold badge 14 14 silver badges 16 16 bronze badges. Isaiah Isaiah 1. See the Windows 11 device specifications for upgrade requirements and supported features. If you proceed with installing Windows 11 on a PC that does not meet the requirements, that PC will no longer be supported and won’t be entitled to receive updates.
Damages to the PC due to lack of compatibility aren’t covered under the manufacturer warranty. Matches your current language: You’ll need to choose the same language when you install Windows Using the Media Creation Tool to create installation media: After downloading, run the media creation tool. Select the language, edition, and architecture bit for Windows Any content on the flash drive will be deleted. This can be used to create a bootable DVD.
After the installation media is created, follow the steps below to use it. Restart your PC. To open a boot menu or change the boot order, you’ll typically need to press a key such as F2, F12, Delete, or Esc immediately after you turn on your PC. Get it from Microsoft Windows 10 download page. You can choose from the bit version and bit version.
Step 1: Launch VMware Workstation software. Select it and click Open. Then click Next. Tips: You will notice a warning message saying it could not detect the operating system. Never mind. It’s just because Windows 10 hasn’t been added in the previous versions of VMware Workstation.
Step 6: Select Microsoft Windows as the Guest operating system. Step 7: Name the virtual machine and specify a location for it.
Author Linda has been working as an editor at MiniTool for 1 year. As a fresh man in IT field, she is curious about computer knowledge and learns it crazily. Maybe due to this point, her articles are simple and easy to understand.
Even people who do not understand computer can gain something.